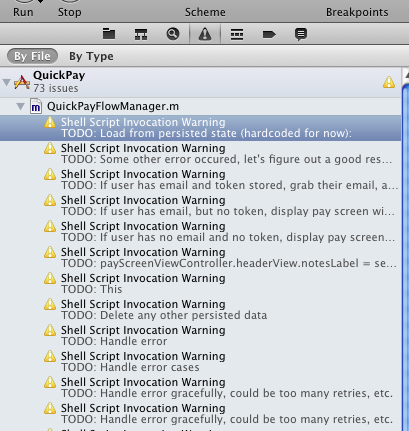Ever been so excited for a new app that you just can't wait till you get to download it? I'm going to tell you how to make people feel that way about your app.
The Reveal
What do I mean by "the art of the reveal"?
It's the way you announce your new product. It's the way you release that product. It's even how you structure your business model around that product. The reveal happens every step of the way in software development.
It appears in its most obvious and blatant form in places like the famous Steve Jobs keynote-style addresses. But it also shows up in the "Coming Soon" website for your app, and later in the website you create for announcing and releasing your new app on launch day. It even shows up in the way your company structures its business models and pricing offerings. Let me explain:
The Reveal In Business
Don't release 10 different versions of your app. Don't make your purchase options so confusing and daunting that your customers give up half way through. By all means make money, but think about every tiny detail from the consumer's perspective. This goes for all software. It doesn't matter if your business is building a super simple utility app for iOS, or a full-featured desktop word processing platform. Don't make the user think about how you are selling them something, make them think about what you are selling them.
Price should be a feature. Don't price to sell. Price your app at what you would be willing to pay for it. Pricing your app appropriately also helps solidify your app's place in the market. Don't charge $9.99 for a flashlight app, but don't make a flashlight app that is only worth $0.99. Tweetie (now the official Twitter app for iOS) sold incredibly well at iTunes price tier 3 ($2.99 USD) for years. It did so because it was a fantastic app, which is what I will cover in the next section.
The Reveal In Your Product
Alright, first off: Do not make crap apps. Do not make apps to make a quick buck. Just don't do it. Do make apps that surprise and delight users with their simplicity, ease-of-use, performance, and of course, their look and feel. Okay, now that we have that out of the way:
Your users form their opinions in the first 10 seconds of using your app. Never forget that. Make those first 10 seconds as impressive and delightful as you possibly can.
Take iMovie for iOS. Apple could have faded in from a black screen, and showed you an empty list of your movie projects. They could have made a nice looking list view with thumbnails, titles, movie durations, and it probably would look pretty nice. But no, they chose to make an opening screen that impresses and "wows" the user with the neatest little retro movie theater neon visual (shown above). The lights flickr, the marquee glows and you've even got full sound effects to go along with it.
This is the art of the reveal working at its finest, if you were waiting to form your opinion about the app, this does it. Immediately your user feels gratified, and they feel like they've just made a good purchase. Never skimp on the details. Never underestimate the power of polish.
The Reveal In Announcements
It's all about the build up. Take the time to explain yourself, but be brief. Be direct. Make every sentence a soundbite.
I can't stress that enough. If you are trying to get people both excited and interested in your product or service, do not oversell, just sell. These are clichés and I may just as well have told you to "Always Be Closing!", I know, but the art of the reveal is in making people hang on your every word.
The art doesn't happen when you make a sale, the art happens when people are constantly clicking refresh on your site on launch day just waiting for the "Download Now" button to appear, so they can click it.
Don't use buzz words. Use "because" words. Use words that explain how or why your app should matter to the user. People do not care about how you built your app.
Do not drone on about technical specifications, or how your app downloads RSS feed entries in less than 10 milliseconds because you wrote an awesome multi-threaded subroutine that delays until the next run loop. Instead, tell people about the great auto-discovery feature that "just works." Explain to people why and how your app is going to change their life.
People are selfish. They want to know the answers to a few simple questions:
- What does it do?
- What can I do with it?
- When can I get it?
This stuff is hard. If it were easy, everyone would do it. Know your audience. If possible, be your audience. Try not to build apps that you don't want to use yourself. This way, when it comes time to announce it, you'll know exactly what the coolest features are, and why.
It's up to you whether or not you pre-announce anything about your app, but if you do, follow these rules. If not, read on to the "Releases" section.
Want to see a master at work?
Check out this clip of Steve Jobs announcing some improvements to the iTunes Store's movie offerings from Macworld back in 2008. This is a simple content announcement, but he manages to get screaming cheers and thundering applause from the crowd. How?
He makes it exciting and displays one of the most classic examples of "the art of the reveal" I've ever seen. Check it out:
The Reveal In Releases
The first release of your app should be an event. Don't settle for any less. Pull out all of the stops. Any significant release of your app should be a similar spectacle. Never have a lame release. Take yourself seriously, but not too seriously.
Make your release fun. Make it fun for your potential new users to see a link about your app on Twitter, visit its new release-day website, and then download it. Make discovering and learning about your app for the first time an experience.
Include a video on your release-website. A video. Singular. Do not make users click through 10 demo videos of all your app's features. Boil it down for them. Become a television commercial director. Do not use Flash for playing this video. Check out the promo video for Cultured Code's "Things for iPad" up above. It is a perfect example of what I'm talking about. Beautiful, simple, wonderfully effective.
Make your website look great on all iOS devices, large and small. Make your website look great in all browsers. Again, details. Make them count.
Do not ever settle just to get to market quicker. Don't release early just because you're done. Plan your release. Make it count.
For example, if your app has a free and paid version, and the paid one gets approved into the App Store first, do not simply release it just because you're excited and want to get going. Wait. Release both versions simultaneously. Doing so will help sell your message of what exactly you are offering your users.
You don't want to spoil the surprise when you press the button on release-day and launch your awesome release-day website.
Create an awesome release-day website. It has to look amazing. It has to be visually stunning. It has to grab everyone's attention and make them go "What is that?!" Even for subsequent releases, have a special release splash on your website.
Your release-day website for your app should be something you would link to on Twitter, even if you weren't involved with its creation. Think outside the box. I can't give you specific advice here. Make it fun, add some CSS animations, add some interactivity. Make those clouds at the top of your graphic move. That's the point, do something neat. Do something original. Impress people who stumble upon your little app.
No One More Thing Here
That's it. It can and should be as simple as that. I will likely be putting up more detailed posts on this topic, and user experience in your apps in general. Hope you enjoyed these tips, let me know what you think on Twitter.