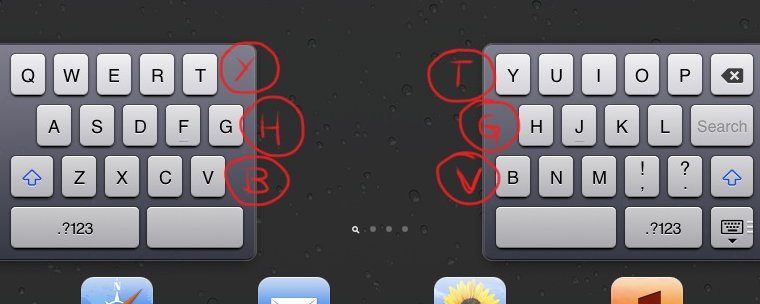Oh man, I wish I had found Tim Oliver's writeup about this sooner (includes diagrams and sample code).
I just wrote all of this code myself, and had to do all of my own research. Serves me right for not properly Googling.
Pro Tip: Google everything before you begin coding a solution for a problem you assume everyone in your field must have.
You see, in iOS 5, Apple refreshed the look of a standard UITableViewStyleGrouped style UITableView. (You know, the ones with the rounded corners).
No longer were they actually white (like 255, 255, 255 or #FFFFFF). They were now a refreshing shade of 255, 255, 255, 0.8. That's still pure white, but with an opacity of 80%. Also, they added a 1 point tall drop shadow, as well as a 1 point tall inner shadow to each UITableViewCell. They've also still got a 1 point border around them.
I actually think the new cells looks much better, but they definitely break any custom code anyone had written to make their own custom UI or buttons match UIKit's.
I can't tell you how often I need to replicate this look and feel. Glad someone put together a comprehensive article about the topic.
Pro Tip #2: This is a pretty small detail, and sure, most people probably won't even notice. However, in my own anecdotal side-by-side tests, I was able to get an Oh this looks much better! reaction out of people by simply making my custom drawn stuff correctly match the system drawn bits.